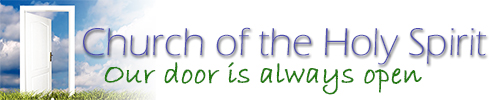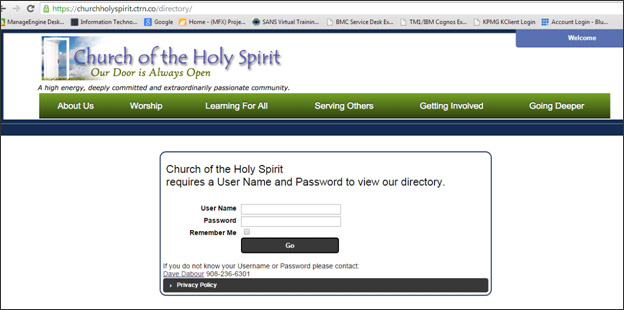CTRN – Onlinechurchdirectory.com – CHS’s First Online Church Directory
We are pleased to announce that CHS’s online church directory is operational! We want to protect your information against unauthorized use, so we have secured the directory so that it is only accessible by members of our community.
In addition to being able to access via a computer, you can also access the directory from your smartphone or tablet. More information about this feature is contained below.
Enjoy matching up faces and names and if your picture says “coming soon” please contact Dave Dabour ([email protected]) regarding a photo session, or follow Step 5 below to upload your own family photo.
STEP 1
Access the Login page by using the following URL. (You may need to copy and paste the URL into your browser vs. clicking on the link below. ) A snapshot of the directory home page is shown below. URL: http://directory.churchholyspirit.net
We are pleased to announce that CHS’s online church directory is operational! We want to protect your information against unauthorized use, so we have secured the directory so that it is only accessible by members of our community.
In addition to being able to access via a computer, you can also access the directory from your smartphone or tablet. More information about this feature is contained below.
Enjoy matching up faces and names and if your picture says “coming soon” please contact Dave Dabour ([email protected]) regarding a photo session, or follow Step 5 below to upload your own family photo.
STEP 1
Access the Login page by using the following URL. (You may need to copy and paste the URL into your browser vs. clicking on the link below. ) A snapshot of the directory home page is shown below. URL: http://directory.churchholyspirit.net
STEP 2
Enter your user name and initial password. If you received an email from Janet Wulster, your user name and initial password were included in that email. If not, your User Name is usually your first name + last name as one word, example, John Smith would be johnsmith. NOTE: For some families, only the primary church member has a user name. In some cases both adults in the family have their own user name. If you have any difficulty, please contact Janet Wulster at [email protected] for assistance.
Initial Password: chsodiao3hr (this is short for Church Holy Spirit Our Door Is Always Open 3 Haytown Road). Luckily, you are able to change the password to a private password known only to you by editing your profile. (More information below.)
STEP 3
Please change your password to one that is known only to you.
1. Log in with your user name and the initial password.
2. Navigate to your profile page.
3. Type in a password you want. It will be displayed until you save it, then it will display as blank but it is saved.
STEP 4 (Optional)
You may access the directory using your Smartphone. The instructions may be found on the directory website, in the Help Section. Look for the help area called “Mobile App”. When asked for your privacy code, it is churchholyspirit. (You will only need to put the privacy code in the first time and then after that username and password if you check the remember me you will only need to put in the password each time)
STEP 5 (Optional)
If you don’t have a photo on the site, that is because Dave Dabour didn’t take your picture. You can upload an appropriate photo from your own collection. Use the instructions below to upload a photo. A good picture size (approximately) would be 350px x 350px.
From directory page:
1. Select "Members" tab.
2. Enter part or all of the member's name in the SEARCH box.
3. Click on the member's photo or name.
4. On left side of the member’s page, below photo, find “edit photo."
5. Click on “edit photo”
a. Edit Thumbnail allows you to make minor modifications to current profile photo.
b. Upload New Photo allows you to change the current profile picture by uploading a new photo.
c. Remove Photo allows you to delete the current profile photo, resetting the profile photo to the directory’s “default photo.”
6. Follow instructions in the photo editor to make desired changes.
7. Click “Update” to save changes.
The updated photo will be visible on the member’s profile once the administrator has approved the change, if administrative approval is required. If administrator approval is not required, the changes will immediately update within the directory.
Enter your user name and initial password. If you received an email from Janet Wulster, your user name and initial password were included in that email. If not, your User Name is usually your first name + last name as one word, example, John Smith would be johnsmith. NOTE: For some families, only the primary church member has a user name. In some cases both adults in the family have their own user name. If you have any difficulty, please contact Janet Wulster at [email protected] for assistance.
Initial Password: chsodiao3hr (this is short for Church Holy Spirit Our Door Is Always Open 3 Haytown Road). Luckily, you are able to change the password to a private password known only to you by editing your profile. (More information below.)
STEP 3
Please change your password to one that is known only to you.
1. Log in with your user name and the initial password.
2. Navigate to your profile page.
3. Type in a password you want. It will be displayed until you save it, then it will display as blank but it is saved.
STEP 4 (Optional)
You may access the directory using your Smartphone. The instructions may be found on the directory website, in the Help Section. Look for the help area called “Mobile App”. When asked for your privacy code, it is churchholyspirit. (You will only need to put the privacy code in the first time and then after that username and password if you check the remember me you will only need to put in the password each time)
STEP 5 (Optional)
If you don’t have a photo on the site, that is because Dave Dabour didn’t take your picture. You can upload an appropriate photo from your own collection. Use the instructions below to upload a photo. A good picture size (approximately) would be 350px x 350px.
From directory page:
1. Select "Members" tab.
2. Enter part or all of the member's name in the SEARCH box.
3. Click on the member's photo or name.
4. On left side of the member’s page, below photo, find “edit photo."
5. Click on “edit photo”
a. Edit Thumbnail allows you to make minor modifications to current profile photo.
b. Upload New Photo allows you to change the current profile picture by uploading a new photo.
c. Remove Photo allows you to delete the current profile photo, resetting the profile photo to the directory’s “default photo.”
6. Follow instructions in the photo editor to make desired changes.
7. Click “Update” to save changes.
The updated photo will be visible on the member’s profile once the administrator has approved the change, if administrative approval is required. If administrator approval is not required, the changes will immediately update within the directory.